
What Is the Best Way to Remove Malware from PC Manually?
Discovering your computer could have malware can be frustrating—pop-ups on every page, unwanted programs you didn't download, or your PC taking forever to start up. The silver lining? You don't always have to use convoluted software or hire a technician immediately. If you're willing to follow a step-by-step guide, you can manually remove malware from the PC with some time and effort.
Let's learn how to do it correctly, without special technical expertise.
What Is Malware and Why Should You Care?
Malware (a euphemism for malicious software) is a program intended to damage your computer or steal your private data. There are numerous varieties — such as viruses, trojans, spyware, or ransomware. Some creep in under the radar and harvest your data. Others hold your files hostage or inundate your screen with advertisements.
More often than not, malware gets in by downloading something from a sketchy website, clicking on a dodgy link in an email, or running antiquated software. Once installed on your computer, it can wreak havoc — everything from freezing up programs to monitoring your typing.
That is why knowing how to uninstall malware from your PC—even without cost-to-use tools—is crucial. And as malware disrupts critical services such as WiFi Connectivity or file opening, fixing the issue early ensures your productivity will be restored soon.
Can You Remove Malware Manually?
Yes, you can! It requires some searching around your computer, but it's very possible to do manually. It lets you completely control what's happening, and you'll learn a lot about your system. You'll want to follow these steps carefully, especially if you suspect something's off.
Step-by-Step: How to Remove Malware from PC Without Software
1. Unplug from the Internet
Cut the cord first: disconnect. This prevents malware from talking to external sources or propagating further.
Just switch off your Wi-Fi or pull out your Ethernet cable. This little action can avert further harm.
2. Boot Your Computer in Safe Mode
Safe Mode is like Windows in silent mode—it only loads the bare minimum, making malware execution more difficult.
Here's how:
- On Windows 10/11, Start → Power → Hold Shift and click Restart
- Go to Advanced Options → Startup Settings → Restart
- Select Safe Mode with Networking from the available list
Now you're in a safer, cleaner environment to begin eliminating the threat.
If accessing Safe Mode or system tools is uncertain, contacting Windows customer support will help you do so safely.
3. Find Suspicious Programs and Uninstall Them
Open Control Panel → Programs and Features or Settings → Apps.
Slow down here and scan the list of installed applications. Do any of them look suspicious? Something you can't recall installing or that has a strange name.
For instance:
- Apps with strings of random letters/numbers
- Programs that do not show a publisher
- Recently installed ones you did not install yourself
If in doubt, remove it. Not yet convinced? Search Google for the program name before removing it.
4. Review What's Running in the Background
Let's have a glance at what's running in the background now.
Open Task Manager (Ctrl + Shift + Esc) and review the Processes tab. Look for anything using memory or CPU that you don't know.
Have you found something? Right-click → Open file location. If the file is lurking in an odd folder (such as Temp or AppData) and seems fishy, you can terminate the task and remove it.
Just don't terminate critical Windows processes!
5. Turn Off Suspicious Startup Items
Malware tends to add itself to your list of startups so it launches each time you boot up. Let's put a stop to it.
Go to the Task Manager → Startup tab. Turn off anything that looks odd or unnecessary. If something doesn't sound familiar, right-click and search online to confirm.
This helps ensure the malware doesn't start back up after your next reboot.
6. Clear Temporary Files
Malware sometimes hides in your system's temp files. Cleaning them out is quick and helpful.
Do this:
- Press Windows + R, type %temp%, and hit Enter.
- Select all files and delete them.
- Repeat this with the temp and prefetch folders by entering them into the same Run box.
- Don't panic — removing temp files won't cause you any harm.
7. Get a Glimpse into the Windows Registry (Optional)
This is an optional section for more advanced users.
Malware frequently adds entries to the Windows Registry so that they can continue to pop up. Modifying the registry is dangerous, so only do this if you feel safe.
Press Windows + R, type regedit, and press Enter.
Check under:
- HKEY_CURRENT_USER\Software\Microsoft\Windows\CurrentVersion\Run
- HKEY_LOCAL_MACHINE\Software\Microsoft\Windows\CurrentVersion\Run
Check for entries with random or unknown names. If something seems suspicious, Google it. If verified as malware-related, export a copy of the registry and then remove the entry.
8. Check for Suspicious Files in Common Locations
Malware occasionally leaves files in areas such as:
- C:\Program Files
- C:\Program Files (x86)
- C:\Users\YourName\AppData\Local
- C:\Users\YourName\AppData\Roaming
Sort files by date and look for suspicious-looking folders or files that appear around the time issues began. If you find anything suspicious, trash it.
If you're on a Mac and experiencing malware issues or system slowdowns, you might find that expert Mac IT Support Services will provide the benefit of expert guidance.
What to Do After You've Cleaned Your PC
When you are sure that you've cleaned everything manually, there are a few intelligent things you should do:
1. Deep Antivirus Scan
Even if you did most of it manually, scanning using reliable antivirus software is still a good idea, just in case you find anything lurking deeper.
If you don't want to do it yourself but want professional assistance to have a clean and secure system, Royal Squad provides secure, safe, and non-destructive virus and malware removal.
2. Update Your Passwords
Malware might have stolen login information. Update your passwords, particularly for your email, social media, banking, and cloud accounts.
3. Reset Browser Settings
If your browser is still a bit wonky (e.g., unwanted ads, changed homepages, or pop-up messages), reset it to default and uninstall suspect extensions.
4. Make a Backup
Your system should now be clean. Back up essential files. Also, go ahead and set a restore point—it'll come in handy if malware hits you again in the future.
If you use wireless or multi-device printing, restoring access to cloud printing solutions may be necessary after malware removal.
Final Thoughts
Learning to remove malware from a PC manually puts you in control of your system and enables you to respond quickly next time. Sure, it's some effort, but the payoff is a faster, cleaner, and more secure computer — and peace of mind.
You don't need to be a technical wizard to accomplish this. Just do it step by step, remain patient, and services like Royal Squad are always available to assist you if you ever feel overwhelmed.
So the next time your PC acts strangely, you'll know exactly what to do and be ready to take charge.
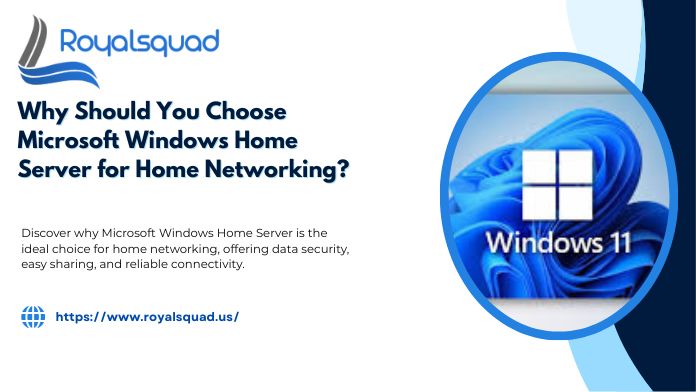
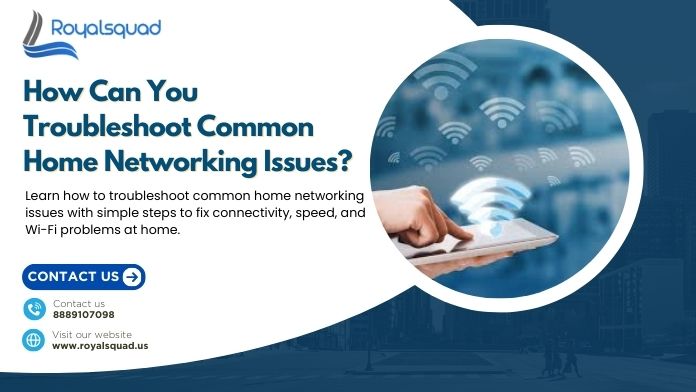
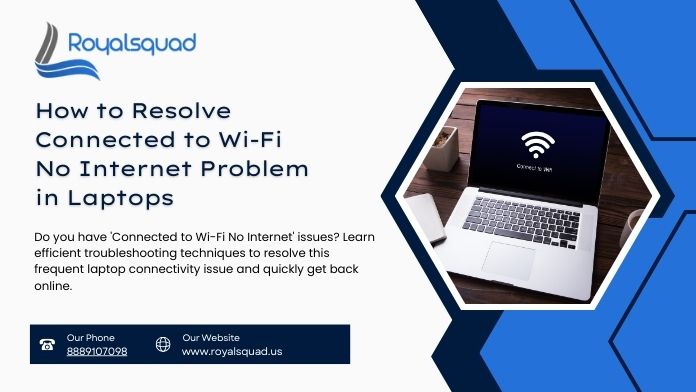
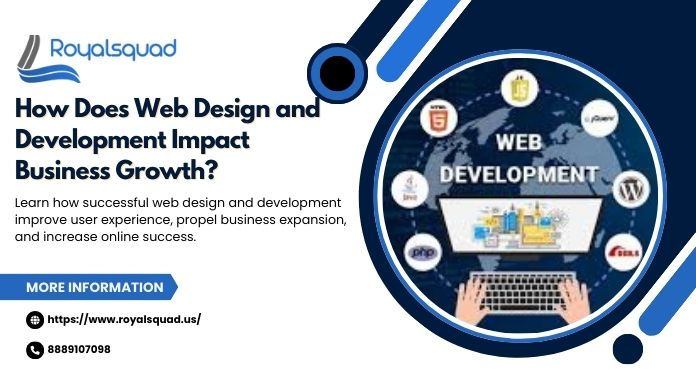

_1728455153.png)